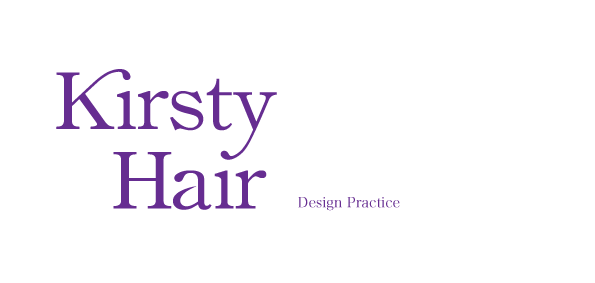Saturday, 18 December 2010
Compress
Ideas
Untitled from Kirsty Hair on Vimeo.
Screen Shots:
Untitled from Kirsty Hair on Vimeo.
Screen Shots:
Open publication - Free publishing - More silentmovie
This idea consist of each letter moving into the frame one by one and as moe letters appear, they become more compressed together. I used opacity changes on the letter so that they fade into the frame as they move into the place they should be to put more emphasis on the moving letter..
Comress from Kirsty Hair on Vimeo.
Untitled from Kirsty Hair on Vimeo.
This idea consist of each letter moving into the frame one by one and as moe letters appear, they become more compressed together. I used opacity changes on the letter so that they fade into the frame as they move into the place they should be to put more emphasis on the moving letter..
Comress from Kirsty Hair on Vimeo.
Untitled from Kirsty Hair on Vimeo.
Friday, 17 December 2010
Compress
Using this storyboard I re-created my idea in After Effects:
Untitled from Kirsty Hair on Vimeo.
And used some colour:
Untitled from Kirsty Hair on Vimeo.
Thursday, 16 December 2010
Disperse
This is my storyboard I used to re-create my idea on After Effects:
Untitled from Kirsty Hair on Vimeo.
Wednesday, 15 December 2010
After Affects Workshop 3
Using the Type tool to create text in AE or go to Layer-New-Text
format text in the Character box
The anchor point is not in the same place as a file imported from Photoshop/Illustrator
-to change this use pan behind tool and move it (don't use the properties anchor point - as this moves the text)
In Comp. box there is a group named text this has 'source text', 'path options' and 'more options'
Click stopwatch on source text then move timeline bar, add more text and move bar and add more text again, this means text will appear as the composition plays from start to finish. Can change colour and scale of text too. (useful for sentences and paragraphs of text)
Crunch Appear from Kirsty Hair on Vimeo.
Opacity:
Text-Animate-Opacity (This works slightly different to the transforms opacity)
This will be called Animator 1
Open the Range Selector - can choose start and end range of opacity - this means letters will fade in one by one and you can choose letters in the word.
(Each animator can hold more than one property)
-You can change the opacity higher so that as the start moves along the text the letters become in sight before the letter has full opacity
-can change from a letter at a time to a word at a time using Advanced-Based on - Word/Line
Opacity from Kirsty Hair on Vimeo.
Scale:
Text-Animate-Scale
Range Selector - increase scale
To make each letter uncrease in size oen by one and then go back to normal size use:
End-0% as the first key frame, then move timeline bar and change End-100%, at this same point on the timeline make a key frame for Start-0% then move the timeline further and change Start-100%
-each letter scales around their own anchor point - this means the letters will overlap as they increases in scale, this can be changed...
-click 'more options' - change anchor point grouping to word, this gives a different animation and just one anchor point for the whole word
-if anchor point grouping changed to 'all' this will do this for a full body of text with a central anchor point
Scale from Kirsty Hair on Vimeo.
To get key frames to pause - duplicate key frame and paste them in further along the timeline
Position:
Text-Animate-Position
Move the position so the test is off the frame, but then bring the anchor point to were you want the text to come onto the frame
Use the Start-0% then 100% when you want it on he screen, the letters will fall on one by one
Position from Kirsty Hair on Vimeo.
Mask:
New Layer- Solid
fill the frame with this shape
then with the layer selected in the comp. box, use the rectangle tool (eclipse, etc...) and draw a shape in the frame, this create a mask of the solid, and the shape can be change by mvoing hte anchor point on the path
Open mask properties
-mask feather - softens edges to give a subtle effect (can create key frames)
-can change opacity (useful if you have two masks and one can have a different opacity to the other)
-Mask expansion - takes shape beyond its original boundaries
-You can manipulate the shape and create new key frames for each time it changes
-this can be done too with letters imported from Illustrator as footage, and then distorted so the text stretches and changes.
Mask from Kirsty Hair on Vimeo.
Combining paths and Text Layers
-to get text to move along a path
New Text Layer - then draw a path with the pen tool (still on text layer)
-on path options change path to mask 1 (name of path) and change the margin to were you want text to start. Move timeline and change first margin to were you want text to end
Path from Kirsty Hair on Vimeo.
format text in the Character box
The anchor point is not in the same place as a file imported from Photoshop/Illustrator
-to change this use pan behind tool and move it (don't use the properties anchor point - as this moves the text)
In Comp. box there is a group named text this has 'source text', 'path options' and 'more options'
Click stopwatch on source text then move timeline bar, add more text and move bar and add more text again, this means text will appear as the composition plays from start to finish. Can change colour and scale of text too. (useful for sentences and paragraphs of text)
Crunch Appear from Kirsty Hair on Vimeo.
Opacity:
Text-Animate-Opacity (This works slightly different to the transforms opacity)
This will be called Animator 1
Open the Range Selector - can choose start and end range of opacity - this means letters will fade in one by one and you can choose letters in the word.
(Each animator can hold more than one property)
-You can change the opacity higher so that as the start moves along the text the letters become in sight before the letter has full opacity
-can change from a letter at a time to a word at a time using Advanced-Based on - Word/Line
Opacity from Kirsty Hair on Vimeo.
Scale:
Text-Animate-Scale
Range Selector - increase scale
To make each letter uncrease in size oen by one and then go back to normal size use:
End-0% as the first key frame, then move timeline bar and change End-100%, at this same point on the timeline make a key frame for Start-0% then move the timeline further and change Start-100%
-each letter scales around their own anchor point - this means the letters will overlap as they increases in scale, this can be changed...
-click 'more options' - change anchor point grouping to word, this gives a different animation and just one anchor point for the whole word
-if anchor point grouping changed to 'all' this will do this for a full body of text with a central anchor point
Scale from Kirsty Hair on Vimeo.
To get key frames to pause - duplicate key frame and paste them in further along the timeline
Position:
Text-Animate-Position
Move the position so the test is off the frame, but then bring the anchor point to were you want the text to come onto the frame
Use the Start-0% then 100% when you want it on he screen, the letters will fall on one by one
Position from Kirsty Hair on Vimeo.
Mask:
New Layer- Solid
fill the frame with this shape
then with the layer selected in the comp. box, use the rectangle tool (eclipse, etc...) and draw a shape in the frame, this create a mask of the solid, and the shape can be change by mvoing hte anchor point on the path
Open mask properties
-mask feather - softens edges to give a subtle effect (can create key frames)
-can change opacity (useful if you have two masks and one can have a different opacity to the other)
-Mask expansion - takes shape beyond its original boundaries
-You can manipulate the shape and create new key frames for each time it changes
-this can be done too with letters imported from Illustrator as footage, and then distorted so the text stretches and changes.
Mask from Kirsty Hair on Vimeo.
Combining paths and Text Layers
-to get text to move along a path
New Text Layer - then draw a path with the pen tool (still on text layer)
-on path options change path to mask 1 (name of path) and change the margin to were you want text to start. Move timeline and change first margin to were you want text to end
Path from Kirsty Hair on Vimeo.
Friday, 10 December 2010
After Effects Workshop 2
In this lesson workshop we focused on using files from Photoshop and Illustrator in After Effects.
A new Photoshop file should be set up in:
Preset-Film & Video
Size-PAL Widescreen square pixel
and then you can choose to show action/title guides
One way to use Photoshop...
-crop type - fit in guide box
-transparent background
-save with layers box ticked (so then you can still use in AE)
and as Photoshop file (psd)
To put into AE - File-Import-File-Import as footage
-merged layer (this creates one layer)
-drag the layer from the project box into the composition box - this means it will automatically be placed in the centre.
Another way in Photoshop
-type rasterize then create separate layers for each letter
save with layers box ticked
AE- Import-File-Import as-composition
-double click in project file to open as composition
For using illustrator files save file as PAL widescreen - don't need square pixels as Illustrator works in vectors.
Import as footage - one layer
keep rasterize button checked on this layer and it will keep quality on all frames no matter how big it is scaled to.
In Photoshop - to create large text without loosing quality canvas size (2000x2000)
- this still has action guides to show size (in centre)
Having seperate layers from one file still means they have the same anchor point
-to have their own anchor point - when importing file, choose import as - comp retain layer sizes
A new Photoshop file should be set up in:
Preset-Film & Video
Size-PAL Widescreen square pixel
and then you can choose to show action/title guides
One way to use Photoshop...
-crop type - fit in guide box
-transparent background
-save with layers box ticked (so then you can still use in AE)
and as Photoshop file (psd)
To put into AE - File-Import-File-Import as footage
-merged layer (this creates one layer)
-drag the layer from the project box into the composition box - this means it will automatically be placed in the centre.
Another way in Photoshop
-type rasterize then create separate layers for each letter
save with layers box ticked
AE- Import-File-Import as-composition
-double click in project file to open as composition
For using illustrator files save file as PAL widescreen - don't need square pixels as Illustrator works in vectors.
Import as footage - one layer
keep rasterize button checked on this layer and it will keep quality on all frames no matter how big it is scaled to.
In Photoshop - to create large text without loosing quality canvas size (2000x2000)
- this still has action guides to show size (in centre)
Having seperate layers from one file still means they have the same anchor point
-to have their own anchor point - when importing file, choose import as - comp retain layer sizes
Wednesday, 8 December 2010
Tuesday, 7 December 2010
Flip Book Workshop with Lorraine
Storyboarding with Fred
Research different things that you can do in After Effects
Storyboarding before working in After Effects
-work appropriately for design for screen
Moving things in and out of the frame - moving compositions (A to B)
Play around - keep it simple and engaging (twist/appear/move on frame/speed/zoom in/out)
Illusion - scenes of static images (3D appearance yet still 2D)
Storyboarding allows you to get your ideas across:
-brainstorm
-communicate ideas
-thumbnails
-jotting down ideas quickly
-comic Strip
Can make decisions before working on computer
Re-organise easily and finalise ideas
Be thorough
Screen grab/screen shot/screen capture for use in crits and on Blogs
Taking into consideration, choosing the right type to represent each word, here are a few type examples that I chose. I printed them off in upper/lower case and in different styles so I could use them to trace from when creating my own storyboards:
Crunch ideas:
Disperse Ideas:
Compress Ideas:
Storyboarding before working in After Effects
-work appropriately for design for screen
Moving things in and out of the frame - moving compositions (A to B)
Play around - keep it simple and engaging (twist/appear/move on frame/speed/zoom in/out)
Illusion - scenes of static images (3D appearance yet still 2D)
Storyboarding allows you to get your ideas across:
-brainstorm
-communicate ideas
-thumbnails
-jotting down ideas quickly
-comic Strip
Can make decisions before working on computer
Re-organise easily and finalise ideas
Be thorough
Screen grab/screen shot/screen capture for use in crits and on Blogs
Taking into consideration, choosing the right type to represent each word, here are a few type examples that I chose. I printed them off in upper/lower case and in different styles so I could use them to trace from when creating my own storyboards:
Crunch ideas:
Disperse Ideas:
Compress Ideas:
Monday, 6 December 2010
Dictionary References for my 3 words
Crunch:
-to crush with teeth, chew with a crunching noise
-to crunch or grind nosily
-to tighten or squeeze financially
-to chew something with a crushing sound
-a shortage or reduction of something needed or wanted ' the energy crunch'
-credit crunch
-a critical or dangerous situation
-craunch, crush
-to make or cause to make a crisp or brittle sound 'the snow crunched beneath his feet'
-abdominal crunch - sport
-cruncth time
-emergency
Disperse:
-to drive or send off in various directions
-scatter - disperse a crowd
-to spread widely
-to dispel - cause something to vanish - 'the wind dispersed the fog' - blown away
-to cause particles to seperate uniformly throughout a solid, liquid or gas
=break up
-disappear
-dissolve
-intersperse
-spray
-span
-shatter
(An AE called pixel folly)
Compress:
-to press together
-force into less space
-cuase to become a solid mass
-to condense, shorten, abbreviate
-squeeze
-constrict
-contract - draw particles together (muscles)
-pull together
-shrink
-bind
-tighten
-crush
-densen
-narrow
-pack
-ram
-to crush with teeth, chew with a crunching noise
-to crunch or grind nosily
-to tighten or squeeze financially
-to chew something with a crushing sound
-a shortage or reduction of something needed or wanted ' the energy crunch'
-credit crunch
-a critical or dangerous situation
-craunch, crush
-to make or cause to make a crisp or brittle sound 'the snow crunched beneath his feet'
-abdominal crunch - sport
-cruncth time
-emergency
Disperse:
-to drive or send off in various directions
-scatter - disperse a crowd
-to spread widely
-to dispel - cause something to vanish - 'the wind dispersed the fog' - blown away
-to cause particles to seperate uniformly throughout a solid, liquid or gas
=break up
-disappear
-dissolve
-intersperse
-spray
-span
-shatter
(An AE called pixel folly)
Compress:
-to press together
-force into less space
-cuase to become a solid mass
-to condense, shorten, abbreviate
-squeeze
-constrict
-contract - draw particles together (muscles)
-pull together
-shrink
-bind
-tighten
-crush
-densen
-narrow
-pack
-ram
Friday, 3 December 2010
First Attempt in After Effects
Within this first attempt at creating a piece of motion graphics in After Effects, I created three layers with solid shapes of different colours of pink. I first the 3 shapes arranged in a line next to eachother, but I then decided to create a transformation for each shape coming into the frame, I did this by changing the position properties, and the shapes move in circular paths into the frame and then back out.
First attempt in After Effects from Kirsty Hair on Vimeo.
First attempt in After Effects from Kirsty Hair on Vimeo.
Wednesday, 1 December 2010
Mac Suite Workshop with Mike - Adobe After Effects
When starting a new project you can change the type of workspace of the After Effects programme (such as to 'Animation' - if that is what I am doing) and these change the panels, but for the session we used 'Standard' workspace.
Add panels using: Windows - Additional Panels
And if I close one on accident go to Windows-Workspace-reset ''Standard''
After Effects-Preferences-Appearance - can change the brightness of the workspace
The yellow box in each panel shows which is the active panel - so it is improtant to make sure the correct one is selected.
Must contain a composition - this should be set up in PAL format:
-PAL widescreen square pixel - for Graphics and photoshop (this is what we are using for 'Silent Movie')
-PAL widescreen - for Video
-Frame rate:should be set to 25 frames per second
-Resolution: full
-Duration - 0:00:05:00 - this means 5 seconds (hours, minutes, seconds, frames)
-Can also choose a background colour
Composition-Settings - can change the duration and background colour at any time.
Create a shape:
Layer-New-Solid - choose colour and size (width/height)
-can make the box smaller to change the length of time and also when it appears/disappears
The box with the arrow point from the bottom right corner to the top left corner on the keyboard take you back to the first frame.
You can play the composition using the space bar but it is better to use the RAM preview button to give the correct pace of the composition.
There is a bar at the top of the timeline with yellow tabs on either side, which shows the workspace, this can be changed by dragging these yellow tabs so only a section is played in the preview.
An arrow on the layer bar allows you to see the properties of each layer, these are in categories and this is were you can create transformations/effects for you shapes
Click on the transform arrow and 5 layer properties will be shown
The anchor point is the point of which the layer scales and rotates
Rotation 0x + 0.0 - the 0x shows the number of full revoluions and the 0.0 shows the degree angle
Createing transformations:
Next to these properties is a button that looks like a stopwatch - this can be used to animate the layer using key frames. If you click the stopwatch a diamond shape appears on the timeline, to signify a key frame. You can then move the timeline to how long you want the transformation to happen - then drag the shape to another position and another 'key frame diamond' appears
The anchor points can be changed to shape the 'path' of the movement, and create a smooth curve
Key frames can be copied and pasted, for say if you wanted to reverse the transformation within the composition
Keyboard Shortcuts:
a - anchor
p - position
s - scale
r - rotation
t - opacity
i and o - the out and in points of the layer
u - reveals all properties that have been used 'key frames'
b - sets the beginning of the work area
n - sets the end of the work area
Converting the file before uploading to Vimeo:
Go to 'composition - 'add to render queue'
Best settings - here you can change the time span, from the whole composition or just the work area
Lossless - format - video codec 'H.264'
Output: Save as Quiktime
Then click Render, the file will then be saved and ready for Vimeo.
Add panels using: Windows - Additional Panels
And if I close one on accident go to Windows-Workspace-reset ''Standard''
After Effects-Preferences-Appearance - can change the brightness of the workspace
The yellow box in each panel shows which is the active panel - so it is improtant to make sure the correct one is selected.
Must contain a composition - this should be set up in PAL format:
-PAL widescreen square pixel - for Graphics and photoshop (this is what we are using for 'Silent Movie')
-PAL widescreen - for Video
-Frame rate:should be set to 25 frames per second
-Resolution: full
-Duration - 0:00:05:00 - this means 5 seconds (hours, minutes, seconds, frames)
-Can also choose a background colour
Composition-Settings - can change the duration and background colour at any time.
Create a shape:
Layer-New-Solid - choose colour and size (width/height)
-can make the box smaller to change the length of time and also when it appears/disappears
The box with the arrow point from the bottom right corner to the top left corner on the keyboard take you back to the first frame.
You can play the composition using the space bar but it is better to use the RAM preview button to give the correct pace of the composition.
There is a bar at the top of the timeline with yellow tabs on either side, which shows the workspace, this can be changed by dragging these yellow tabs so only a section is played in the preview.
An arrow on the layer bar allows you to see the properties of each layer, these are in categories and this is were you can create transformations/effects for you shapes
Click on the transform arrow and 5 layer properties will be shown
The anchor point is the point of which the layer scales and rotates
Rotation 0x + 0.0 - the 0x shows the number of full revoluions and the 0.0 shows the degree angle
Createing transformations:
Next to these properties is a button that looks like a stopwatch - this can be used to animate the layer using key frames. If you click the stopwatch a diamond shape appears on the timeline, to signify a key frame. You can then move the timeline to how long you want the transformation to happen - then drag the shape to another position and another 'key frame diamond' appears
The anchor points can be changed to shape the 'path' of the movement, and create a smooth curve
Key frames can be copied and pasted, for say if you wanted to reverse the transformation within the composition
Keyboard Shortcuts:
a - anchor
p - position
s - scale
r - rotation
t - opacity
i and o - the out and in points of the layer
u - reveals all properties that have been used 'key frames'
b - sets the beginning of the work area
n - sets the end of the work area
Converting the file before uploading to Vimeo:
Go to 'composition - 'add to render queue'
Best settings - here you can change the time span, from the whole composition or just the work area
Lossless - format - video codec 'H.264'
Output: Save as Quiktime
Then click Render, the file will then be saved and ready for Vimeo.
Tuesday, 30 November 2010
Workshop with Lorraine
In this workshop we created our own little flip books, and used one letter to experiment with. This helped us with working with time and frame. Through drawing onto 50 'frame', I created a flip book use a lower case 'a', which came onto the frame from the right and moved into the centre, it then stayed there and as the frames went on the letter got more and more coloured in until it was completely black.
here are a few 'frames' from my flip book:
I need to create another flip book for next tuesday, I will do this once I have researched into different ways of moving a letter within a frame.
Notes taken in the workshop:
Disperse:
-shatter, reverse shatter
-like a crowd of people - as they start to walk away slowly one by one
- typeface made up of dots, and the dots moving off the frame in different directions - breaking away
here are a few 'frames' from my flip book:
I need to create another flip book for next tuesday, I will do this once I have researched into different ways of moving a letter within a frame.
Notes taken in the workshop:
Lorraines blog:
lorrainelcabagd.blogspot.com (main blog)
motion404.blogspot.com (motion graphics in particular)
Also in the workshop, I began to think about the meanings of each word, and different things I could do with them (crunch/disperse/compress):
Compress:
-tightly compact in a shape
-squash to bottom of the frame
-'Tetris' - heavy letters fitting together or squashing the previous letter as they fall down from the top of the frame.
Crunch:
-letters come on 1 by 1 - bang into each other and knowck particles off the previous letter
-start with full word - goes slightly bigger then crunches and shakes back smaller - shakes/cracks/particles come off/crumble/break
-heavy weighted font - bold
-shatter, reverse shatter
-like a crowd of people - as they start to walk away slowly one by one
- typeface made up of dots, and the dots moving off the frame in different directions - breaking away
Subscribe to:
Comments (Atom)