When starting a new project you can change the type of workspace of the After Effects programme (such as to 'Animation' - if that is what I am doing) and these change the panels, but for the session we used 'Standard' workspace.
Add panels using: Windows - Additional Panels
And if I close one on accident go to Windows-Workspace-reset ''Standard''
After Effects-Preferences-Appearance - can change the brightness of the workspace
The yellow box in each panel shows which is the active panel - so it is improtant to make sure the correct one is selected.
Must contain a composition - this should be set up in PAL format:
-PAL widescreen square pixel - for Graphics and photoshop (this is what we are using for 'Silent Movie')
-PAL widescreen - for Video
-Frame rate:should be set to 25 frames per second
-Resolution: full
-Duration - 0:00:05:00 - this means 5 seconds (hours, minutes, seconds, frames)
-Can also choose a background colour
Composition-Settings - can change the duration and background colour at any time.
Create a shape:
Layer-New-Solid - choose colour and size (width/height)
-can make the box smaller to change the length of time and also when it appears/disappears
The box with the arrow point from the bottom right corner to the top left corner on the keyboard take you back to the first frame.
You can play the composition using the space bar but it is better to use the RAM preview button to give the correct pace of the composition.
There is a bar at the top of the timeline with yellow tabs on either side, which shows the workspace, this can be changed by dragging these yellow tabs so only a section is played in the preview.
An arrow on the layer bar allows you to see the properties of each layer, these are in categories and this is were you can create transformations/effects for you shapes
Click on the transform arrow and 5 layer properties will be shown
The anchor point is the point of which the layer scales and rotates
Rotation 0x + 0.0 - the 0x shows the number of full revoluions and the 0.0 shows the degree angle
Createing transformations:
Next to these properties is a button that looks like a stopwatch - this can be used to animate the layer using key frames. If you click the stopwatch a diamond shape appears on the timeline, to signify a key frame. You can then move the timeline to how long you want the transformation to happen - then drag the shape to another position and another 'key frame diamond' appears
The anchor points can be changed to shape the 'path' of the movement, and create a smooth curve
Key frames can be copied and pasted, for say if you wanted to reverse the transformation within the composition
Keyboard Shortcuts:
a - anchor
p - position
s - scale
r - rotation
t - opacity
i and o - the out and in points of the layer
u - reveals all properties that have been used 'key frames'
b - sets the beginning of the work area
n - sets the end of the work area
Converting the file before uploading to Vimeo:
Go to 'composition - 'add to render queue'
Best settings - here you can change the time span, from the whole composition or just the work area
Lossless - format - video codec 'H.264'
Output: Save as Quiktime
Then click Render, the file will then be saved and ready for Vimeo.
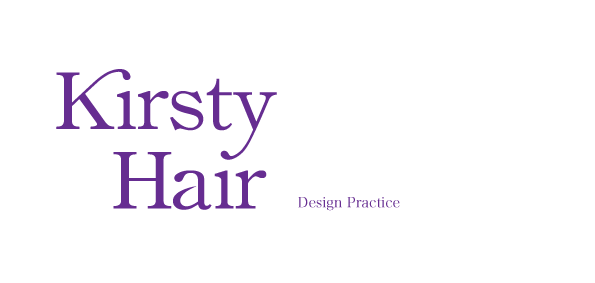
No comments:
Post a Comment